Microsoft 翻訳 API (Microsoft Translator) を利用するための準備
Microsoft 翻訳 API (Microsoft Translator) を利用するための準備について,手順をまとめました。
目次
1.Microsoft アカウントの取得
2.Microsoft Azure Marketplace への登録 & 顧客ID (consumer ID)の取得
3.アプリケーションの登録 &顧客の秘密 (consumer secret)の取得
4.Microsoft Translator 利用権の取得
1.Microsoft アカウントの取得
https://login.live.com/
画面の指示に従ってアカウントを登録する。
(筆者はアカウントを有していたので,それを使う。ユーザIDは例のメールアドレス,パスワードは ****)
2.Microsoft Azure Marketplace への登録 & 顧客ID (consumer ID)の取得
まず,Microfot Azure Marketplace へサインイン。
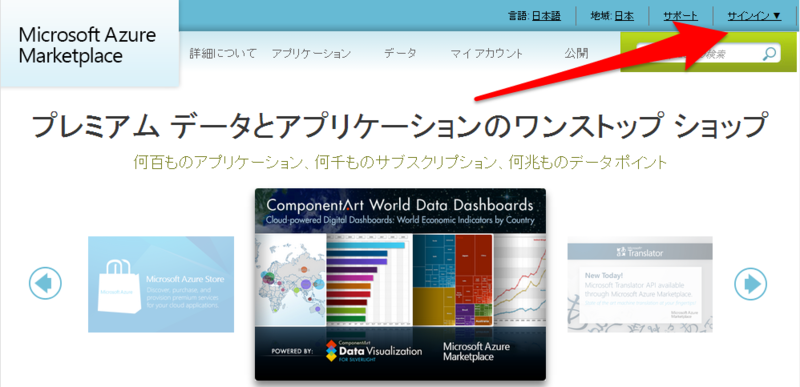
サインイン後,姓名を登録し,続行ボタンをクリック。
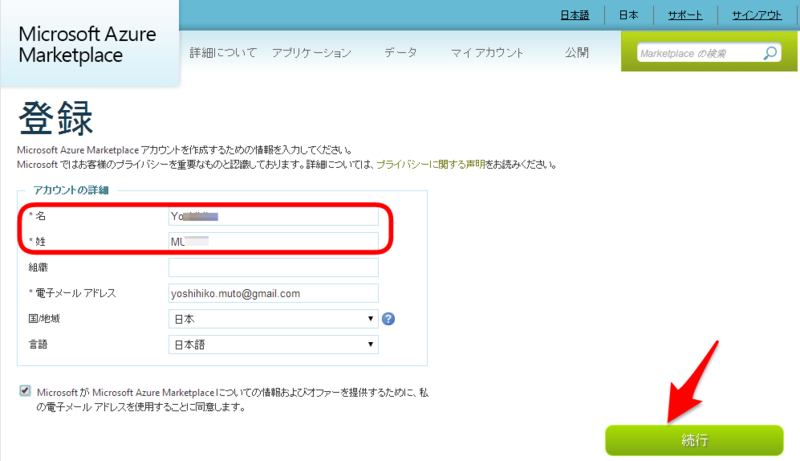
「Microsoft Windows Azure Marketplace 契約」への同意
ページ下部の「使用条件に同意します」をチェックした後,登録ボタンをクリック。
再び,Microsoft Azure Marketplace のトップページに戻るので,ページトップの「マイアカウント」をクリック。
→ プライマリアカウントキーおよび顧客 ID を確認する。
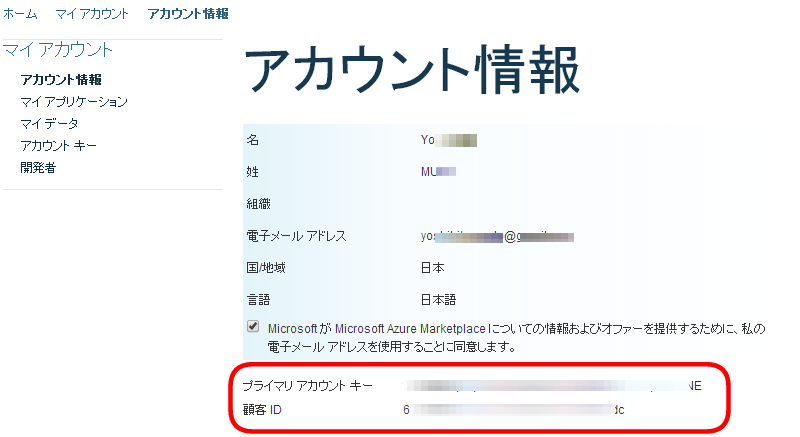
3.アプリケーションの登録 &顧客の秘密 (consumer secret)の取得
「マイアカウント」の中の「開発者」メニューにてアプリケーションを登録する。
クライアントID ・・・顧客IDを入力
(アプリケーションの)名前・・・適当な文字列
顧客の秘密・・・別途,保存しておく。(アプリケーション作成時に必要となる)
リダイレクトURI・・・Microsoft Translator を利用する場合,無効なURI を使うよう指示されているから,存在しない URI を入力。
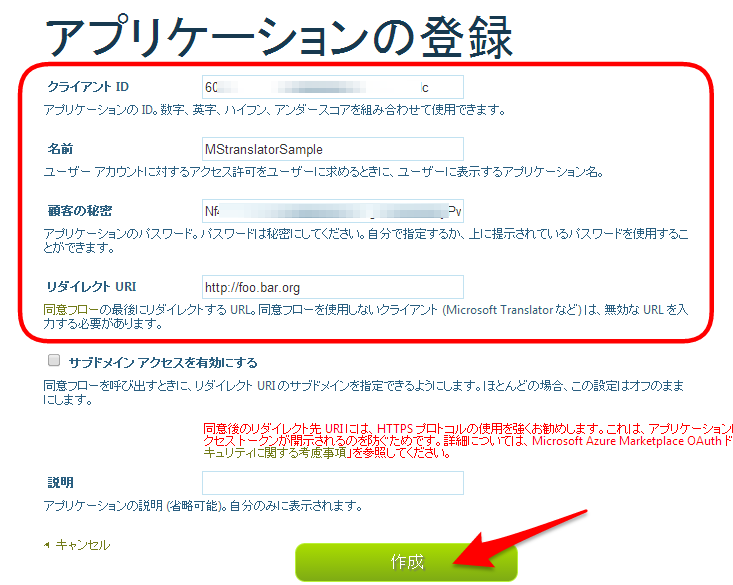
下図のように登録されたアプリケーションが表示されれば OK。
なお,「顧客の秘密」は右側の「編集」ボタンをクリックすれば確認できる。また,アプリケーション名もいつでも変更可能。
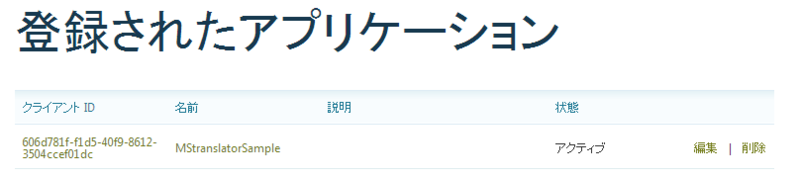
4.Microsoft Translator 利用権の取得
https://datamarket.azure.com/browse/data?category=developerservices
から Microsoft Translator へ,
または直接,
https://datamarket.azure.com/dataset/bing/microsofttranslator
へ移動。
とりあえず金をかけたくないから,フリープランを選択する。(「サインアップ」をクリック)

「前述の公開元のオファー条件とプライバシー ポリシーを読み、内容に同意しました。」にチェックを入れて,「サインアップ」をクリック。
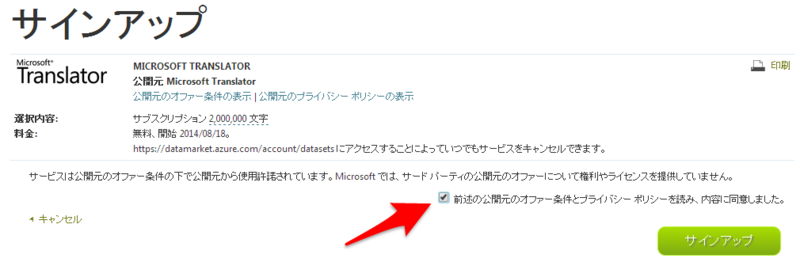
以上で Microsoft Translator を利用できるようになります。